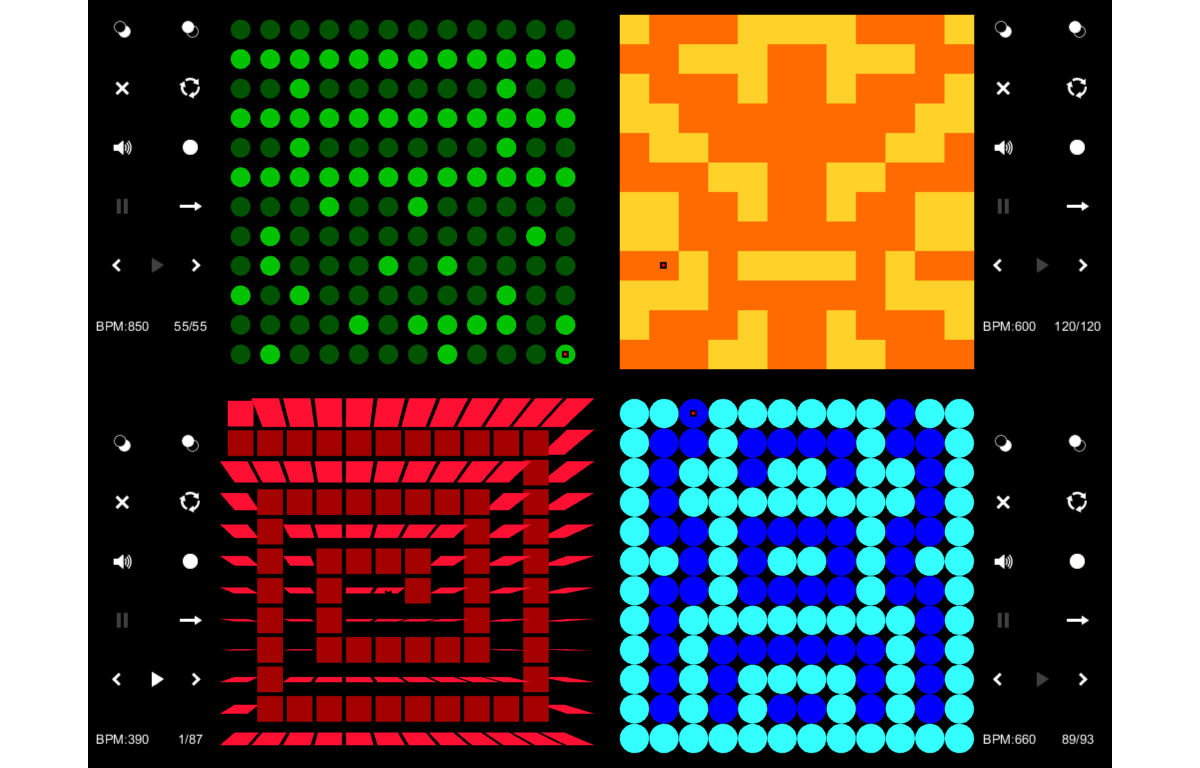
L'Open Square Room permet de créer des animations en faisant de la musique tout en donnant la possibilité de faire de la musique en créant des animations...
En pratique, à la souris ou au moyen de joystick et/ou de Wiimote, 4 personnes peuvent simultanément dessiner sur un espace carré en changeant la couleur des 12x12 éléments qui le composent.
Chaque modification de l'espace détermine une nouvelle image, et produit, pas à pas, une petite animation sonore dans la mesure où les éléments déclenchent un son qui leur est propre en fonction de leur position et de la couleur qui leur est attribuée.
L'Open Square Room a été conçu pour offrir un moyen simple et ludique d'accéder au séquençage musical et au sampling avec comme objectif la volonté d'être accessible au plus grand nombre.
En plus des différents périphériques déjà intégrés (clavier, souris, joystick, wiimote), l'OSR sera prochainement pilotable par le patch 1-terface de manière à pallier certaines situations de handicap.
Enfin, l'Open Square Room est gratuit et distribué sous license GNU GPL, n'hésitez donc pas à l'utiliser et à le modifier.
Téléchargement
Bien que l'Open Square Room ait été développé sur et pour Ubuntu, il fonctionne aussi sur MacOS et Windows.
Toutefois, en l'état, il ne bénéficie pas sur ces systèmes de la possibilité d'être utilisé à 4 simultanément, ni même d'exploiter les modes Joystick et Wiimote.
Si vous possèdez ces systèmes privatifs mais que souhaitez tout de même utiliser l'ensemble des fonctions de l'Open Square Room, je vous invite à télécharger la version LiveCD.
En effet, une fois l'OSR.iso gravé sur un DVD, il vous sera possible de démarrer votre ordinateur dessus et d'utiliser Ubuntu et l'Open Square Room sans modifier votre système actuel.
Une fois l'ordinateur éteint, tout aura disparu et vous pourez retrouver votre système comme vous l'aviez laissé.
Installation sur Ubuntu
Il existe différentes sections d'installation dans la mesure où il est tout à fait possible d'utiliser l'OSR tout seul, sans joystick ni wiimote.
Si vous êtes dans ce cas, vous n'avez qu'à suivre la première section d'installation.
Les autres ne seront à effectuer que quand vous voudrez exploiter toutes les possibilités de ce programme.
A noter qu'aucune de ces démarches n'est nécessaire si vous utilisez le LiveCD.
Installation minimale :
Il vous suffit de télécharger et d'installer Pd-Extended.
Bien qu'il n'y ait aucune raison que l'OSR ne fonctionne pas sur des versions supérieures, il peut être utile de savoir qu'il a été développé sur la version 0.41.4 disponible ici.
Pour utiliser des Wiimotes :
Il est nécessaire d'installer les 3 paquets suivants: libcwiid1 libcwiimote-0.2 liblo0.
Les deux premiers sont disponibles dans les dépôts officiels.
Le troisième peut être récupéré sur le dépôt testing d'Ubuntu From Scratch.
Si pour une raison ou pour une autre vous voulez/devez contourner la procédure d'installation via les dépôts, sachez que les trois paquets pour la version 8.04 d'Ubuntu se trouvent dans le sous-dossier "Paquet" du dossier "Lisez-moi" de l'archive.
Par ailleurs, nous avons pu constater que le paquet liblo0 pour la version 8.04 fonctionnait aussi sur les versions suivantes d'Ubuntu.
Je rappelle que les Wiimotes communiquent par Bluetooth et qu'il est donc nécessaire que votre ordinateur possède ce type d'antenne.
Pour information, si le Bluetooth n'est pas intégré à votre carte mère, il existe des clefs USB à moins de 10 € qui font très bien l'affaire.
Pour avoir des entrée et des sorties son indépendantes :
Dans le cas d'une configuration à plusieurs joueurs, et si votre carte son vous le permet, il est possible de fournir à chacun une sortie casque ainsi qu'une entrée micro indépendantes.
Pour cela, il est necessaire d'installer le serveur de son Jack et son interface graphique via les paquets "jackd" et "qjackctl" disponibles sur les dépôts officiels.
Si vous ne connaissez pas du tout ces programmes, je vous invite à consulter la page "Une interface graphique pour J.A.C.K." du site Linux MAO.
Lancement (et configuration)
Utilisation d'un seul OSR :
Il suffit d'ouvrir l'un des fichiers OSR-1, 2, 3 ou 4 avec Puredata.
Prévoir tout de même 10 bonnes secondes de chargement.
Utilisation d'un ou plusieurs joysticks :
Il est nécessaire de donner manuellement le droit à Puredata de pouvoir utiliser ce périphérique.
Une fois le ou les joysticks branchés sur un port usb, je vous invite donc à taper cette ligne de commande : sudo chmod -R 777 /dev/input/
A noter que cette commande est à effectuer à chaque fois que vous redémarrerez votre ordinateur ou que vous débrancherez et rebrancherez un joystick.
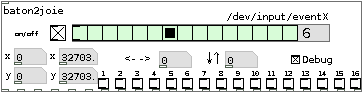
Une fois la commande ci-dessus effectuée, vous pouvez lancer le patch test-baton2joie.pd présent dans le dossier "Lisez-moi"pour tester votre joystick.
Pour connaître le bon numéro de l'"event" qui correspond à votre joystick, séléctionnez-les tous un par un (c'est la ligne de carrés verts) et consultez la console de Pure Data.
La marque et le modèle de vos différents périphériques devraient s'y trouver.
Une fois le numéro de votre joystick déterminé et renseigné, cochez la case "on/off" pour l'activer.
Vous devriez désormais, en appuyant sur vos boutons, pouvoir déterminer leur action en fonction des cases qui se cochent à chaque pression.
- Pour dessiner.
- Pour jouer la séquence.
- Pour activer ou désactiver le mode boucle.
- Pour faire pause ou redémarrer.
- Pour reculer d'un pas.
- Pour avancer d'un pas.
- Pour changer la couleur du fond.
- Pour changer la couleur du motif (et du son).
- Pour jouer à l'envers ou à l'endroit.
- Pour tout effacer.
- Non utilisé.
- Pour débloquer ou bloquer la gestion du tempo (haut-bas)
et du volume (gauche-droite) avec le petit joystick.
- Pour passer du mode "note par note" (curseur rouge)
au mode "accord" (curseur blanc).
Passé ce test, vous pouvez fermer ce petit patch et ouvrir le ou les OSR.
N'oubliez pas, via l'interface de configuration, d'indiquer pour chaque OSR le joystick qui le pilotera.
Pour information, un même joystick peut piloter tous les OSR.
Utilisation d'une ou plusieurs Wiimotes :
Après vous être assuré que le Bluetooth était bien actif, vous allez lancer la détection de la Wiimote relative à l'OSR que vous avez choisi.
Pour cela, vous allez devoir exécuter (double-clique, puis "lancer") les scripts Wiimote-1, 2, 3 ou 4, puis appuyer simultanément sur les boutons 1 et 2 de votre Wiimote, sachant que :
- Wiimote-1 permet de piloter l'OSR-1
- Wiimote-2 permet de piloter l'OSR-2
- Wiimote-3 permet de piloter l'OSR-3
- Wiimote-4 permet de piloter l'OSR-4
IMPORTANT :
Quand vous aurez terminé d'utiliser l'OSR, vous devrez lancer le script Wiimote-killer pour couper la connection.
Dans le cas contraire, les Wiimotes resteraient sollicitées par l'ordinateur et finiraient par se décharger.
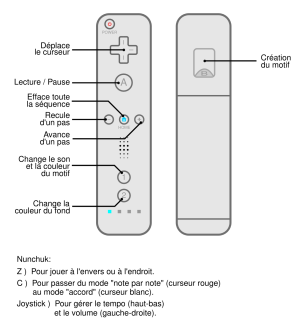
Utilisation de plusieurs OSR :
Il est possible d'utiliser les 4 OSR en même temps.
Pour cela, il est nécessaire de lancer une instance différente de Puredata pour chacun.
Les OSR ont été configurés pour pouvoir s'afficher les uns à côté des autres sur un écran en 1024x768 si le mode "sans bordure" est séléctionné.
Il est donc utile de savoir que :
- l'OSR-1 est configuré pour s'afficher en bas à gauche.
- l'OSR-2 est configuré pour s'afficher en bas à droite.
- l'OSR-3 est configuré pour s'afficher en haut à gauche.
- l'OSR-4 est configuré pour s'afficher en haut à droite.
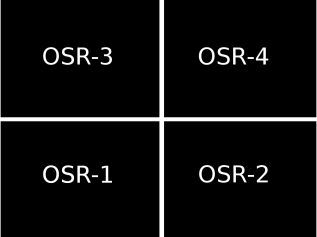
Si vous ne souhaitez utiliser que les possibilités de composition d'animation des OSR, vous pouvez vous contenter de la démarche exposée ci-dessus.
Pour une utilisation à la fois graphique et sonore de plusieurs OSR, il vous sera nécessaire de lancer le serveur de son Jack avant d'ouvrir les OSR et de bien s'assurer que Jack est choisi dans les configurations de Puredata.
Si tel n'est pas le cas, il vous faudra configurer Jack dans Puredata (media>jack), éteindre le traitement du son (media>audio OFF) puis le rallumer (media>audi ON) pour que Puredata soit bien reconnu par Jack.
Utilisation d'un clavier MIDI USB :
Une fois que vous avez branché votre clavier sur un port USB, il vous faut configurer le MIDI dans Puredata (Media>ALSA-MIDI).
Accepter la proposition par défaut devrait suffire.
Fermeture :
Il est possible, au terme d'une utilisation d'un OSR, que Pure Data refuse de se fermer.
Dans ce cas, vous pourrez toujours en venir à bout en exécutant cette commande dans un terminal : killall pd.
Mode d'emploi
Avant toute chose, il faut savoir que l'OSR ne fonctionne pas comme un séquenceur ordinaire.
Ici, le son n'est produit que par les éléments dont la couleur change d'un pas sur l'autre, contrairement aux autres séquenceurs où tous les éléments séléctionnés sur un pas produisent du son.
Gardez bien cela à l'esprit pour composer car il se peut que vous soyez, dans certaines situations, un peu dérouté par ce mode de fonctionnement.
Dans l'interface de composition :
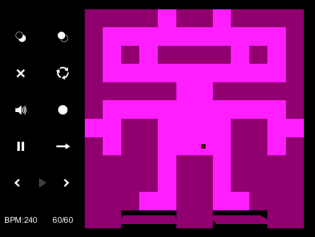
 | Bouton droit |
Le curseur est rouge et permet de dessiner un motif en créant un temps nouveau pour chaque modification.
Si la modification est effectuée quand l'animation est lue, elle est prise en compte jusqu'au dernier temps.
 | Bouton gauche |
Le curseur est blanc et permet de modifier le motif d'un temps donné sans passer au suivant.
Si la modification est effectuée quand l'animation est lue, elle n'est effectuée que sur le temps affiché.
Cela peut aussi être un moyen pour écouter le son d'une case avant de l'intégrer dans l'animation dans la mesure où les modifications effectuées dans ce mode sont facilement reversibles (il suffit de cliquer à nouveau sur la case).
Clic-molette haut/bas : gestion du volume
Permet de changer la taille des éléments.
Plus les éléments sont petits, plus le volume du son joué est faible, et inversement.
Clic-molette gauche/droite : gestion du tempo
Permet d'accélérer (à droite) ou de ralentir (à gauche) le tempo de lecture de l'animation.
 | Changement de la couleur du fond |
Change la couleur du fond en passant à la suivante suivant l'ordre établi dans le menu "fond".
Par défaut les couleurs et leur ordre sont : noir, bleu, rouge, jaune et blanc.
 | Changement de la couleur du motif et du son |
Change la couleur du motif en passant à la suivante suivant l'ordre établi dans le menu "motif".
Par défaut les couleurs et leur ordre sont : noir, bleu, rouge, jaune et blanc.
Le changement de la couleur induit aussi le changement de la configuration du son joué par l'animation.
 | Reset |
Efface l'animation en cours et remet à zéro le nombre de temps.
 |  | Mode boucle |
Active ou désactive la lecture en boucle de l'animation.
Si ce mode est désactivé, l'animation s'arrêtera:
- sur son dernier temps si elle est lue à l'endroit.
- sur son premier temps si elle est lue à l'envers.
 |  | Mute |
Coupe ou remet le son de toute l'animation.
 |  | Pause |
Suspend ou redémarre la lecture de l'animation.
 |  | Changement du sens de lecture |
Permet, à la volée, de changer le sens de lecture de l'animation et d'ouvrir un champs d'interprétation de l'animation sonore en live.
 | Recule d'un pas |
Quand l'animation est arrêtée, permet de revenir sur les pas précédents pour pouvoir les modifier.
 | Avance d'un pas |
Quand l'animation est arrêtée, permet d'avancer vers les pas suivants pour pouvoir les modifier.
Quand on se trouve sur le dernier pas de l'animation, ce bouton permet de créer un nouveau pas, identique au précédent.
Très pratique pour introduire des pauses dans le rythme de la composition.
 |  | Lecture |
Lit l'animation :
- en commençant par le premier temps si elle est lue à l'endroit.
- en commençant par le dernier temps si elle est lue à l'envers.
Dans l'interface de configuration :
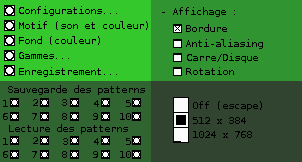
-- Configurations --
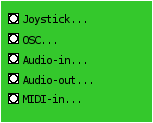
-
Joystick
Pour connaître le bon numéro de l'"event" qui correspond à votre joystick, faites défiler les nombres jusqu'à 10 et consultez la console de Pure Data.
La marque et le modèle de vos différents périphériques devraient s'y trouver.
Une fois le numéro de votre joystick déterminé et renseigné, cochez la case pour l'activer.
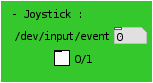
-
OSC
Une fois l'adresse IP et le numéro de port indiqués, cochez la case pour établir la connexion. Les informations transmises sont :
- le numéro relatif à la couleur du motif (de 0 à 4)
- le numéro du carré joué (de 0 à 144)
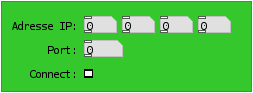
-
Audio-in
Permet de choisir la ou les entrée(s) son utilisée(s) par l'OSR pour le mode enregistrement.
Les possibilités de l'OSR reste toutefois tributaire des performances techniques de votre carte son.

-
Audio-out
Permet de choisir la ou les sortie(s) son utilisées par l'OSR.
En mode multijoueur, il peut être intéressant d'offrir une sortie casque indépendante pour chaque joueur en plus d'une sortie générale pour un éventuel public.
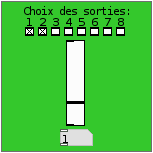
-
Midi-in
Au besoin, permet de désactiver les canneaux midi activés par défaut pour la composition (canal 15) ou l'interprétation (canal 16).
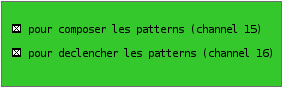 Mode d'emploi du clavier Midi dans une situation d'interprétation :
Mode d'emploi du clavier Midi dans une situation d'interprétation :
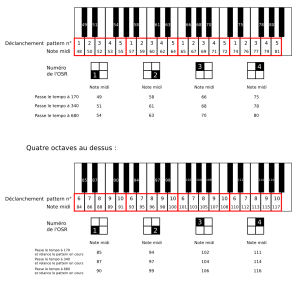
-- Motif (son et couleur) --
Cette fenêtre permet de configurer le son émis par chaque couleur.
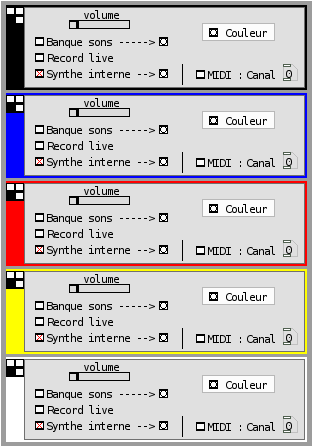
Banque son
Si cette case est cochée, les sons qui seront joués sont ceux stockés dans le dossier ../son/banque.
Il est possible de confectionner une banque de son via l'interface accessible par le bouton au bout de la flêche.
Record live
Avec ce mode, ce sont les sons du dossier ../son/record qui seront joués.
Ce dossier est utilisé pour stocker les samples réalisés avec les modes d'enregistrement.
Synthe interne
Ici, le son est produit par des synthèses basiques réalisées avec Pd.
En dépit de la puissance de Pure Data dans ce domaine, cette section n'est pas très développée mais a tout de même le mérite d'offrir un espace développement localisé pour les amateurs du genre.
MIDI
Envoi sur le canal choisi des notes Midi en suivant ce schéma : le carré en bas à gauche est la note 0, et le carré en haut à droite est la note 144.
(Pour information, au dessus de 128, les intruments midi jouent la même note).
-- Fond (couleur) --
Cette fenêtre permet de modifier les couleurs disponible en tant que fond.
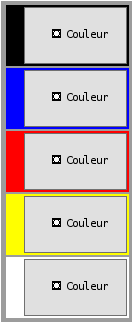
-- Gammes --
Il est possible ici de faire afficher par dessus la zone de dessin des indicateurs relatifs à des gammes musicales.
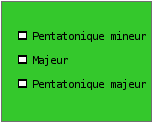
-- Enregistrement --
C'est à cet endroit que l'on choisi, active ou désactive les modes d'enregistrement.
Quel que soit le mode, l'enregistrement s'effectue sur l'élément survolé par le petit curseur carré.

-- Affichage --
C'est ici que l'on gère les différentes options d'affichage.
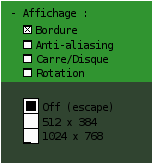
Bordure
Affiche ou non la bordure autour de l'interface de composition.
Quand le mode sans bordure est choisi, la fenêtre n'est plus déplaçable et se positionne automatiquement à un endroit prédéterminé par le numéro de l'OSR, suivant ce schéma.
Anti-aliasing
Permet d'obtenir un lissage des carré et des disques si votre carte graphique vous le permet (utilisation de l'OpenGL).
Carré / Disque
Permet de choisir entre des éléments carrés ou ronds pour composer l'animation.
Rotation
Introduit une rotation des carrés ou des ronds quand ils changent de statut.
Off
Ferme l'interface de composition.
Si la fenêtre n'est plus accessible, il est possible de fermer l'interface avev la touche "escape".
512 x 384
Affiche l'interface de composition en 512 x 384.
C'est la configuration à choisir dans le cas d'une utilisation des 4 OSR simultanément.
Cette dimension est aussi a privilégier pour la phase de configuration de ou des OSR.
1024 x 768
Permet d'afficher l'interface de composition en 1024 x 728 dans le cas d'une utilisation d'un seul OSR.
Il est recommandé, du fait de l'espace utilisé, d'avoir au préallable configuré le, ou les, OSR avant d'afficher l'interface de composition avec cette taille.
-- Sauvegarde et Lecture --
Cette espace permet de sauvegarder et de relire jusqu'à 10 animations/patterns.
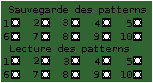 Pour un déclenchement de la lecture des patterns via un clavier Midi, référez-vous à ce document.
Pour un déclenchement de la lecture des patterns via un clavier Midi, référez-vous à ce document.
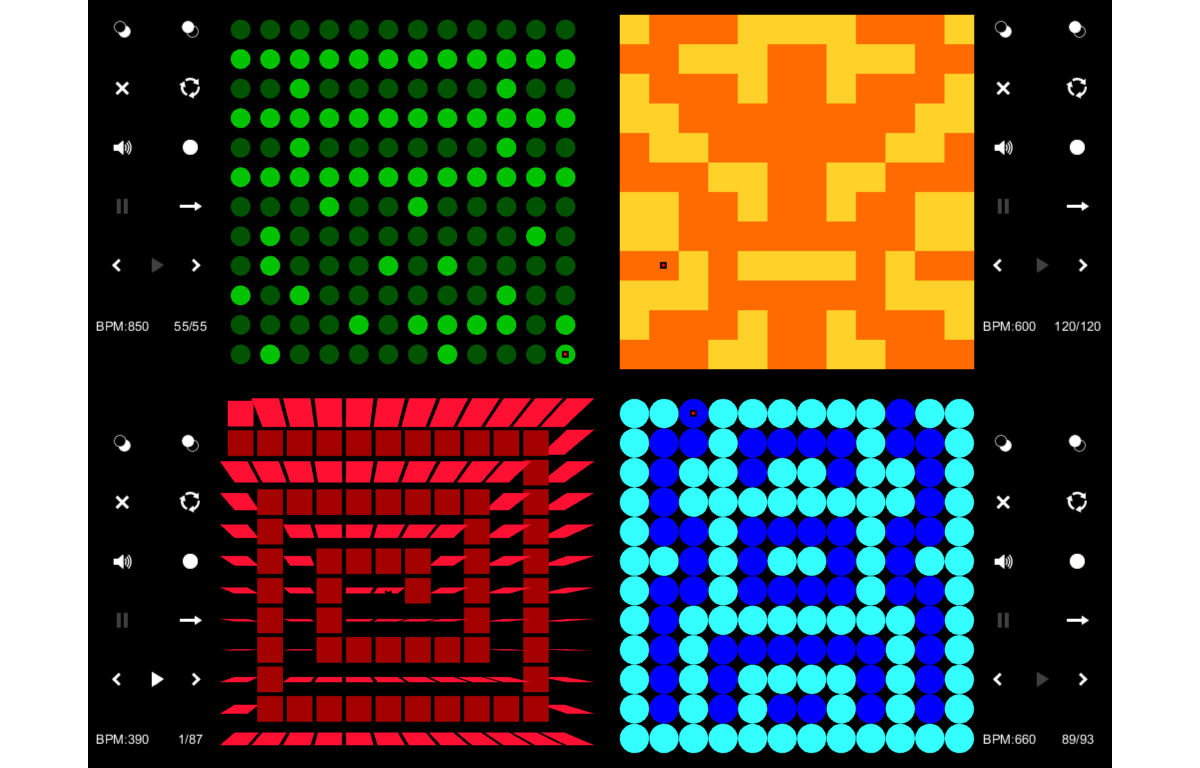

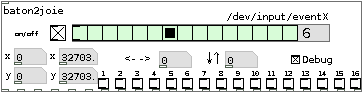
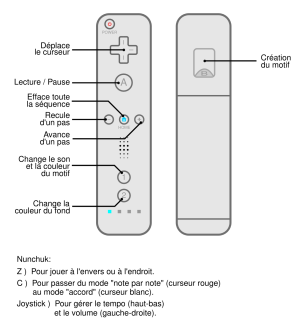
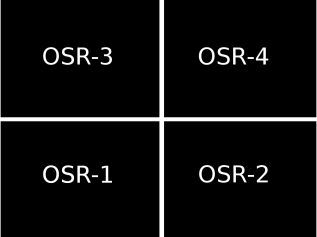
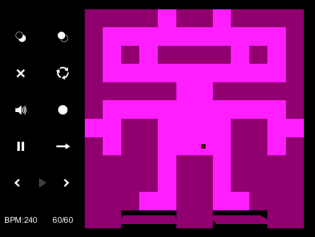




















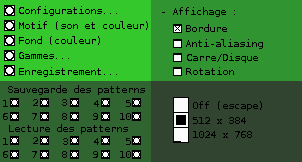
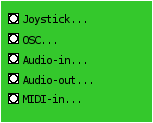
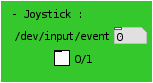
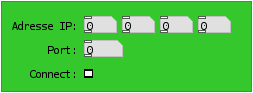

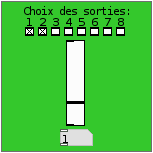
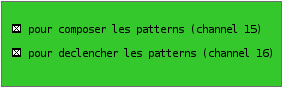 Mode d'emploi du clavier Midi dans une situation d'interprétation :
Mode d'emploi du clavier Midi dans une situation d'interprétation :
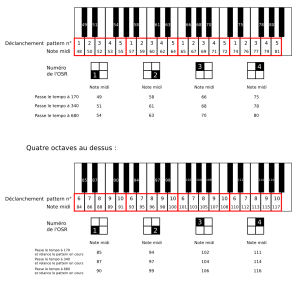
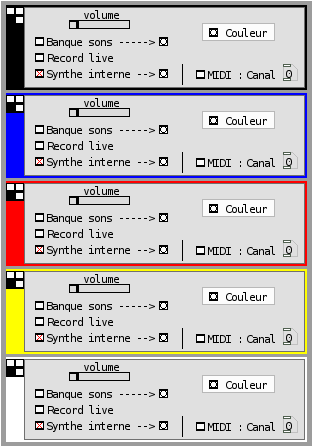
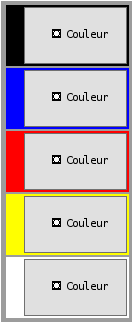
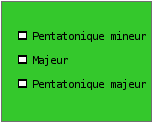

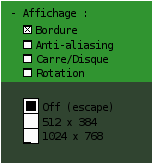
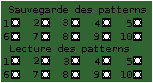 Pour un déclenchement de la lecture des patterns via un clavier Midi, référez-vous à
Pour un déclenchement de la lecture des patterns via un clavier Midi, référez-vous à